And the Mountain View-based search giant is working around the clock on bringing even more apps to the world of Android Auto, so the company earlier this year unlocked the platform for new categories. In other words, third-party devs can now bring navigation apps and EV charging tools to Android Auto, and according to Google itself, there are several of them already working on such updates.
This can only be good news for everybody, including here both users and Google, but as we’ve learned the hard way, sometimes apps aren’t working exactly as expected on Android Auto.
And one of the errors you might come across when trying to launch them on Android Auto app looks something like this:
“Could not install or update [app name] app.”
At first glance, this is quite an odd error message that doesn’t tell anything about the problem with the app you’re trying to use, but in fact, it signals an issue with the Google Play Store services.
The error messageAndroid Auto is integrated with all Google services, including Google Play, and so are the rest of the apps that you use behind the wheel, such as Google Assistant and Google Maps.
So in order for everything to work correctly, the Google Play Store needs to always be fully up-to-date, and this is the reason you see the aforementioned error message on Android Auto.
Google too confirmed that this error message shows as a result of an outdated version of the Google Play Store on your smartphone.
“If you see ‘Could not install or update XXX app’ error message when you launch Android Auto app, you may need to update Play Store on your phone first to install/update the apps like Google app, Google Maps, Google Play Music working with Android Auto,” Google explains.How to fix the error message
As you probably figured out already, the workaround is pretty simple, and the only thing you need to do on your device to bring everything back to fully working condition is to just update the Google Play Store app.
And to do this, you first need to disconnect the phone from your head unit and then launch the Google Play Store app on the device.
Next, tap the menu icon in the top left corner and expand the settings screen, after which head over to the Build version or Play Store version section at the bottom of the page.
When you see a message reading “A new version of Google Play Store will be downloaded and installed,” just press the OK button and then give it a couple of minutes to complete the process. Needless to say, you must be connected to the Internet during this whole time, as your Android phone must download the latest Google Play Store version from Google’s services.
When you’re done, you can simply connect the device to your head unit, and this time Android Auto should launch correctly any compatible app that you want to use behind the wheel. If needed, the latest version should be downloaded automatically and the aforementioned error should no longer be displayed, as everything is running in the background.
https://ift.tt/3h2Tjul
Auto
Bagikan Berita Ini

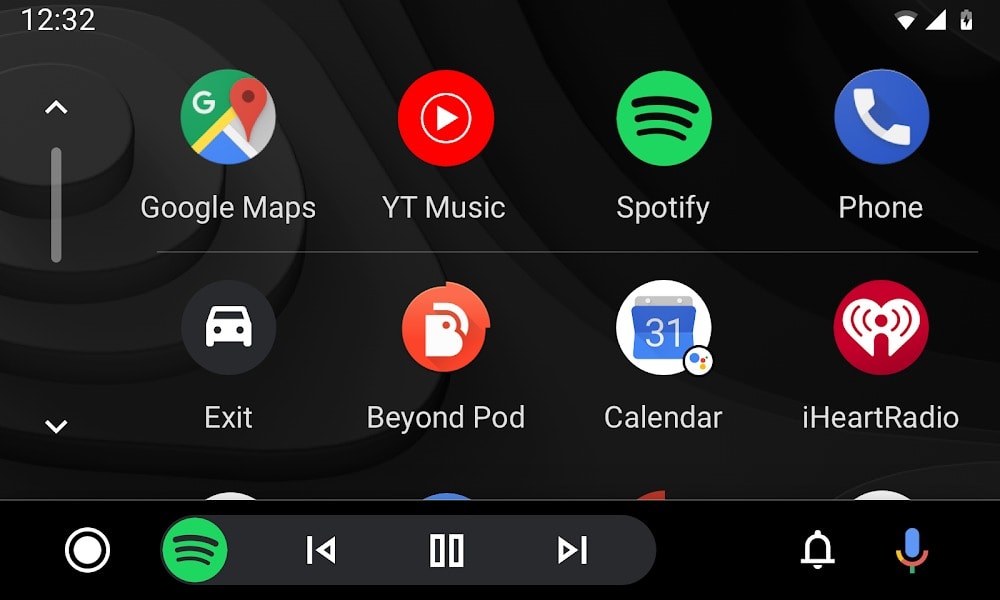















0 Response to "How to Fix the Android Auto App Update Error - autoevolution"
Post a Comment